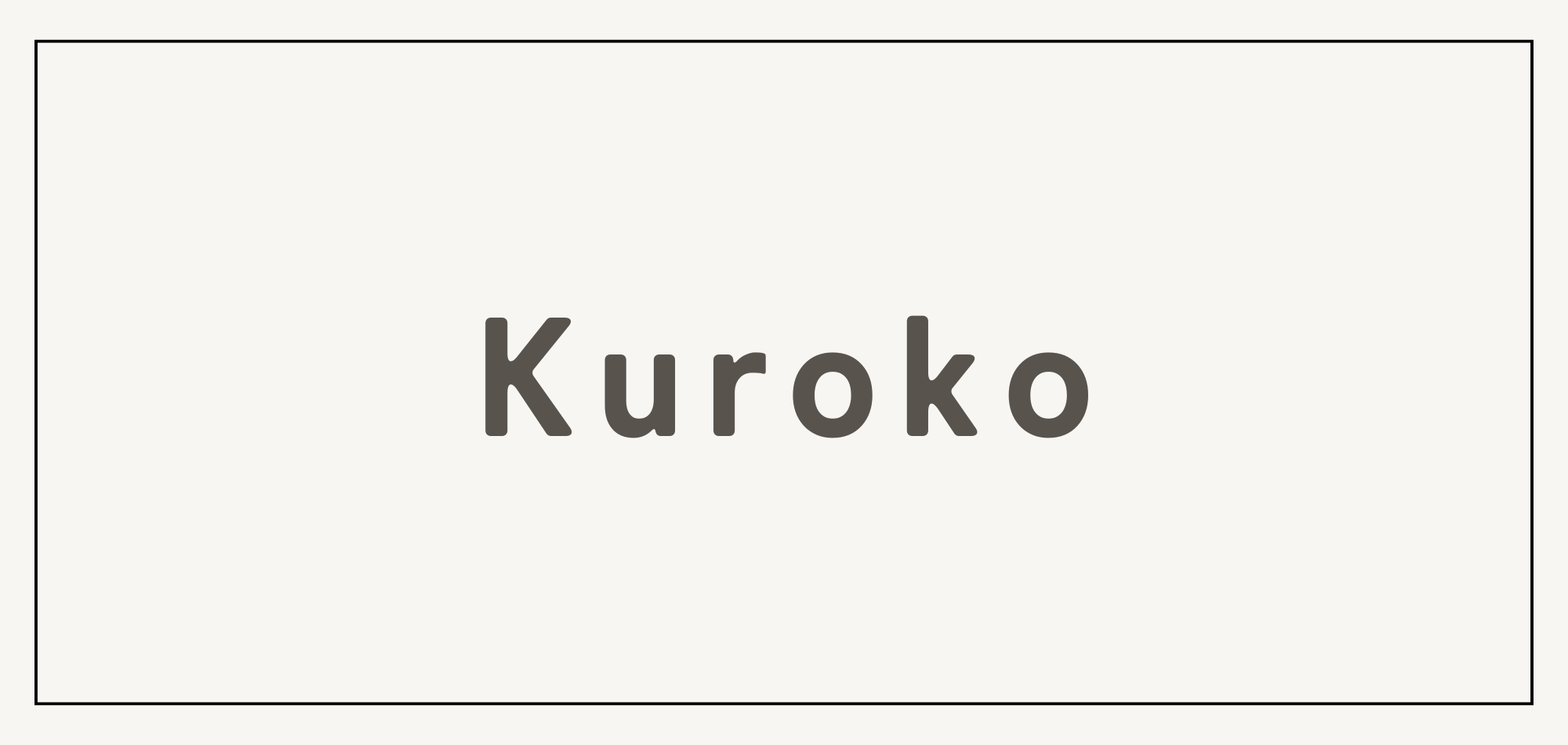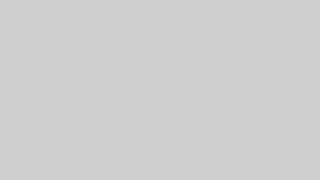書類管理するうえで、必需サービスとも言える「クラウドストレージサービス」。
日常的に書類管理をしている私が、
特に便利だなと感じた、「Google ドライブ」サービスの、快適な使い方をご紹介します。
今回ご紹介する内容は、「書類管理」を目的としています。
他のストレージサービスとの違い
Googleドライブ以外の、代表的なクラウドストレージサービスに
「Dropbox」と「OneDrive」があります。
この2つのサービスと違いについて、簡単に説明します👍
無料プランで使える、データの容量制限を比較してみます。
- Google ドライブ▸無料15GBまで
- Dropbox▸無料2GBまで
- OneDrive▸無料5GBまで
圧倒的にGoogleの保存容量上限値が高い👀!! 安心して書類を保管できるね!
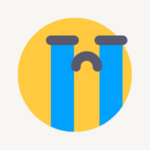
毎回ブラウザを立ち上げてから、ドライブを開く作業が面倒だよな…。
Googleドライブは、とても便利なサービスですが
こんな悩みを抱えている方もいます💭
- いちいちブラウザを開くのが面倒くさい
- 必要な時にすぐデータファイルにアクセスできない
- データのアプロードやダウンロードが面倒くさい
Googleドライブは、オンラインのストレージサービスだから
基本はブラウザを立ち上げてから、データにアクセスするようになります🌎



そんな「面倒くさい」を解決する方法をご紹介します♡
Windowsデスクトップ版Google ドライブをダウンロード





一緒にGoogleドライブアプリをインストールしていこう📝
まずは、デスクトップGoogleドライブアプリをダウンロードします。
アプリサイトはこちら
Googleドライブをインストール
ダウンロードした「GoogleDriveSetup.exe」をクリックしてインストールします。
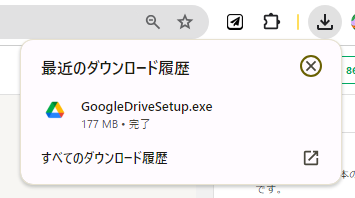
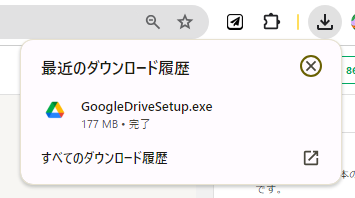
「はい」をクリックしてね☺
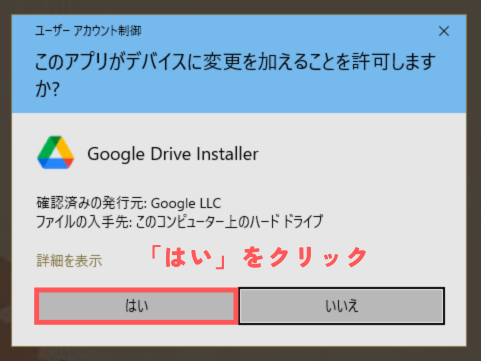
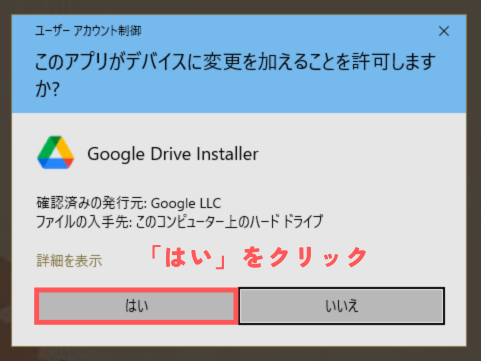
「インストール」をクリック
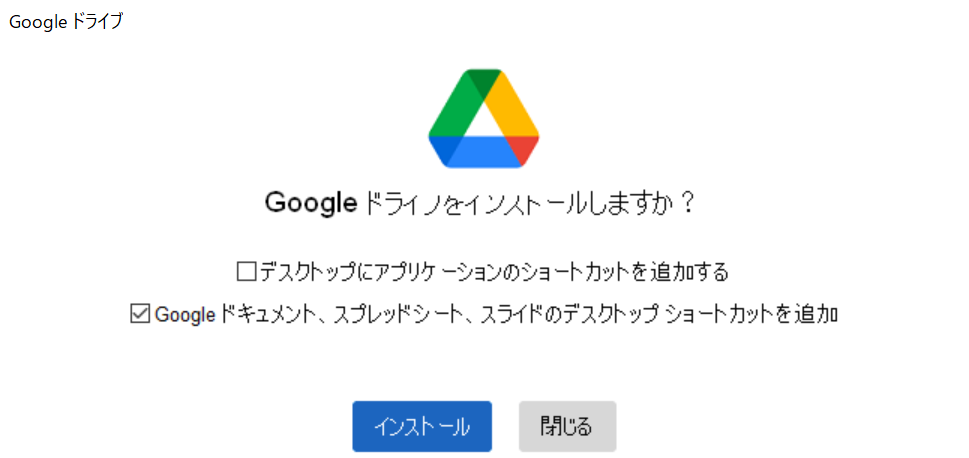
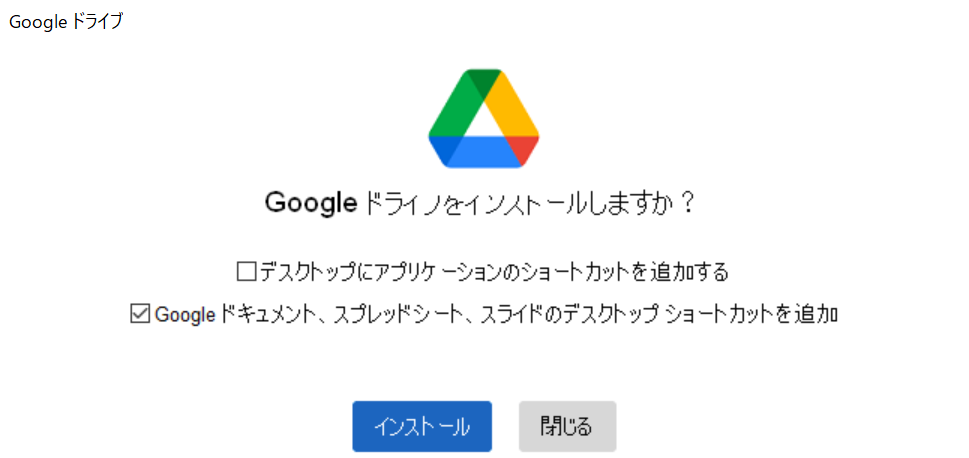
インストールが完了したら「起動」しよう!
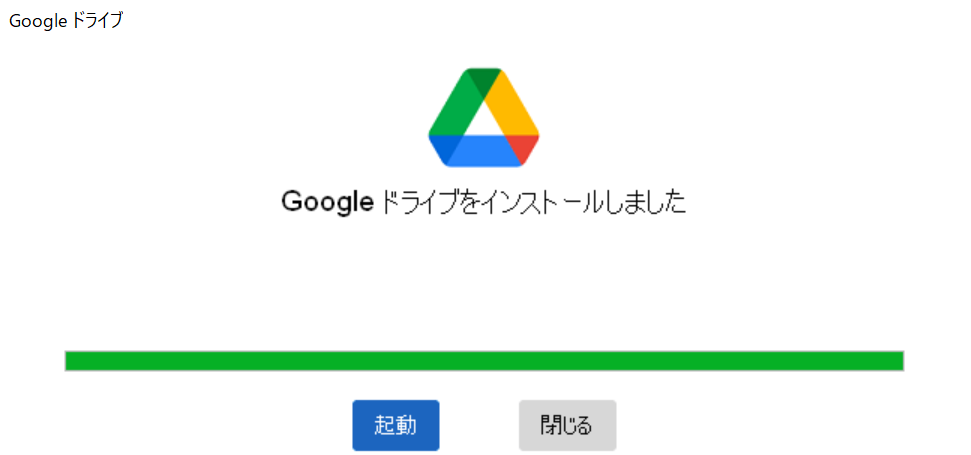
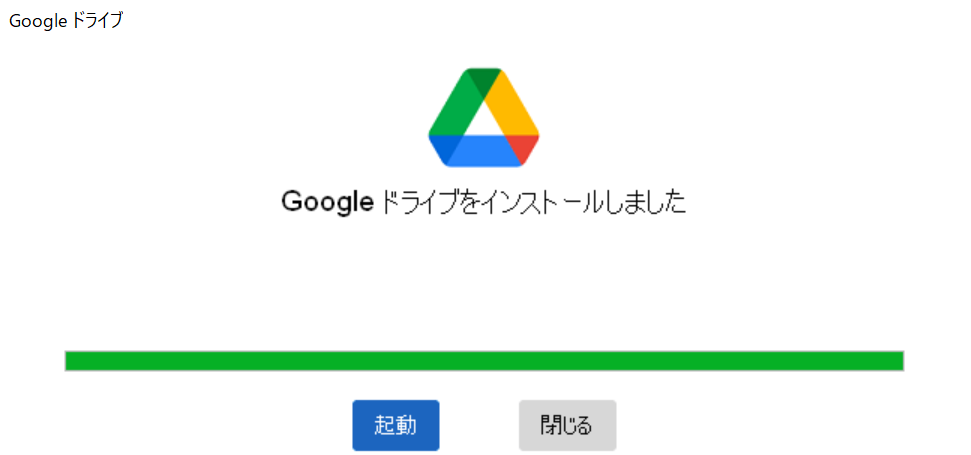
接続したいGoogleアカウントと連携しよう!
アカウント連携「開始」🏃🏃
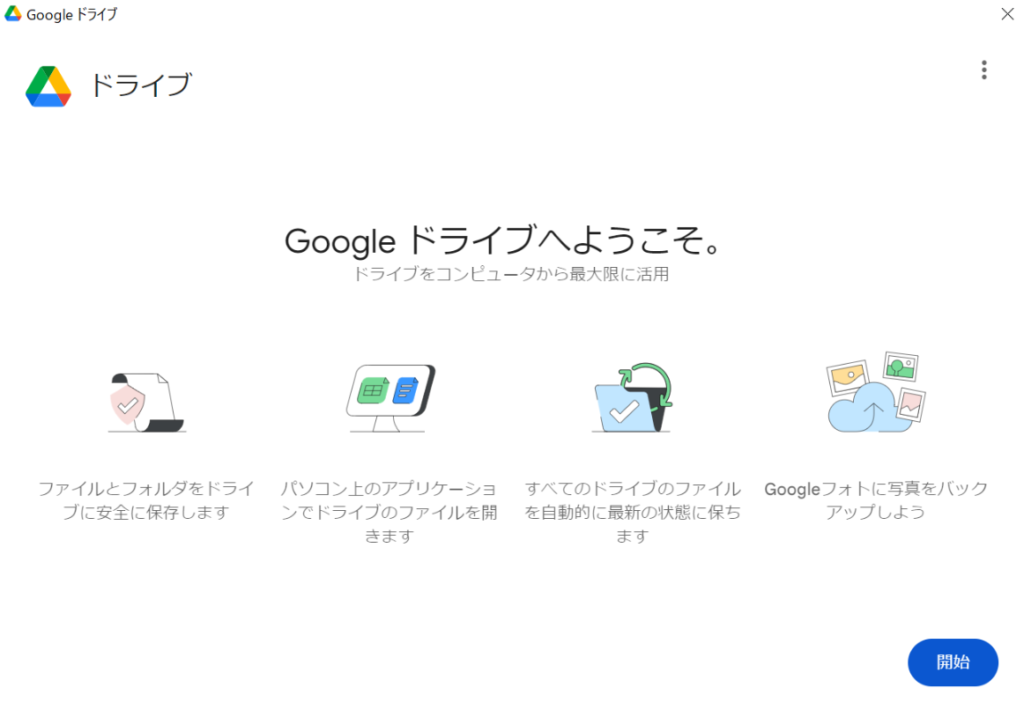
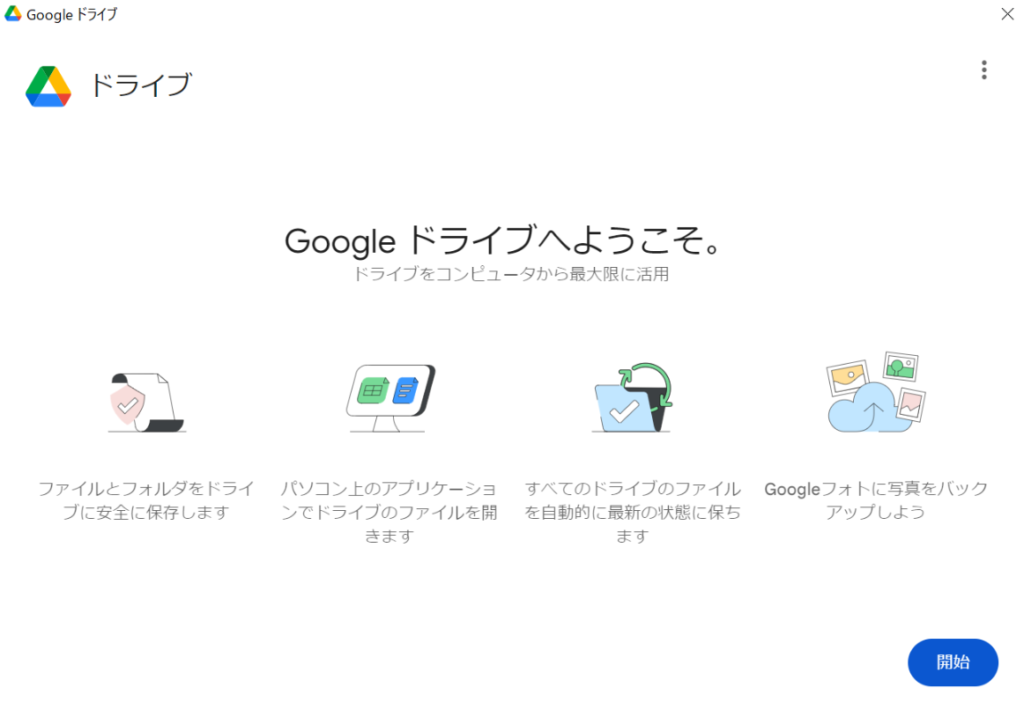
「ログイン」ボタンを押して、接続したいGoogleアカウントと連携しよう!
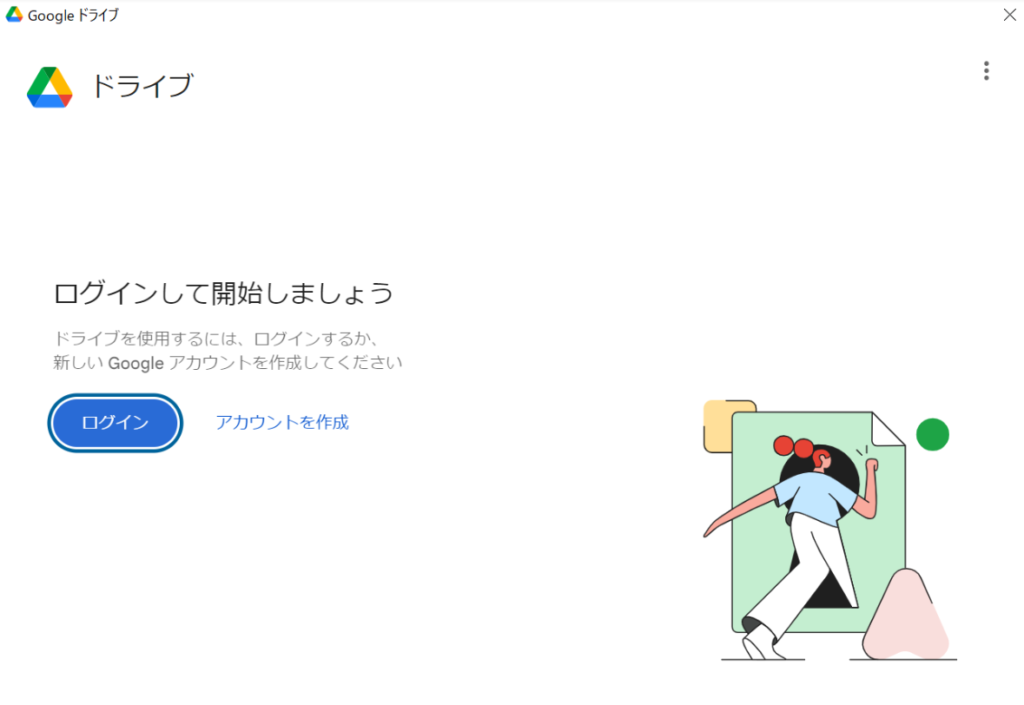
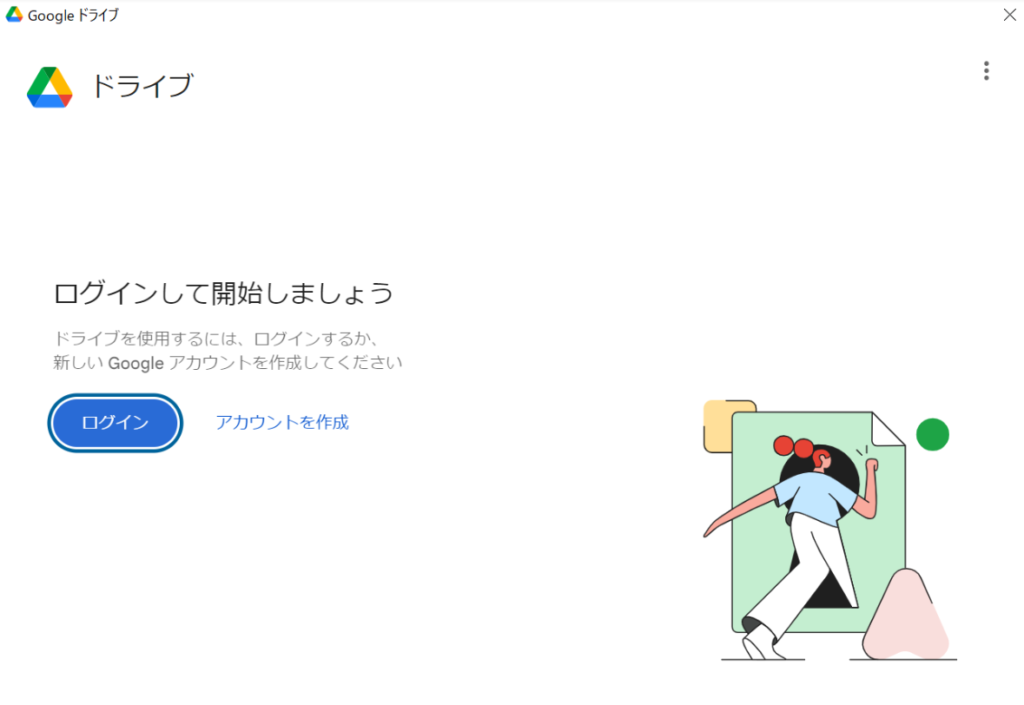



アカウントが複数ある場合は、接続したいアカウントを選択してね♡
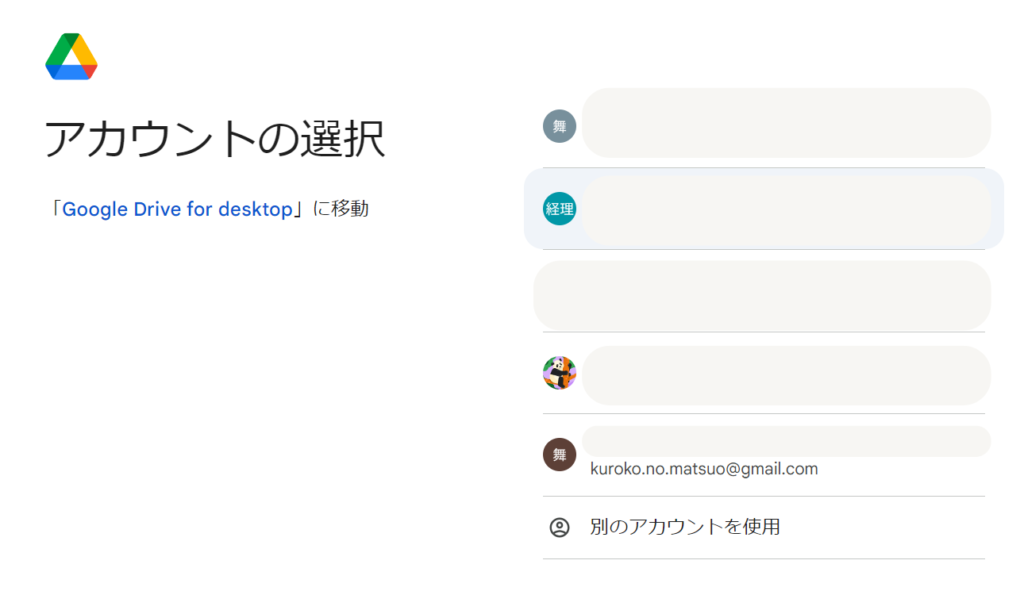
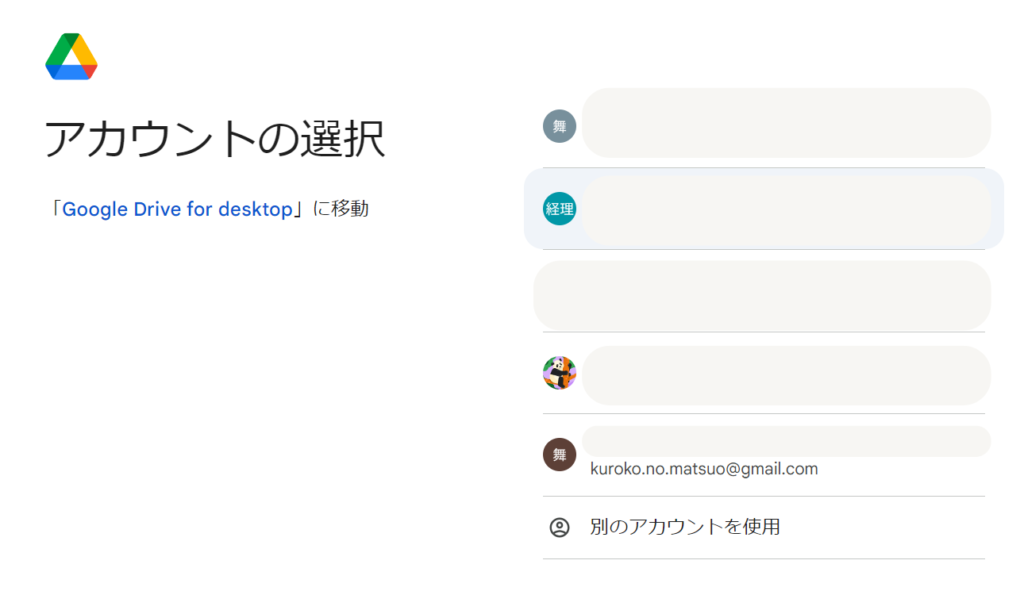
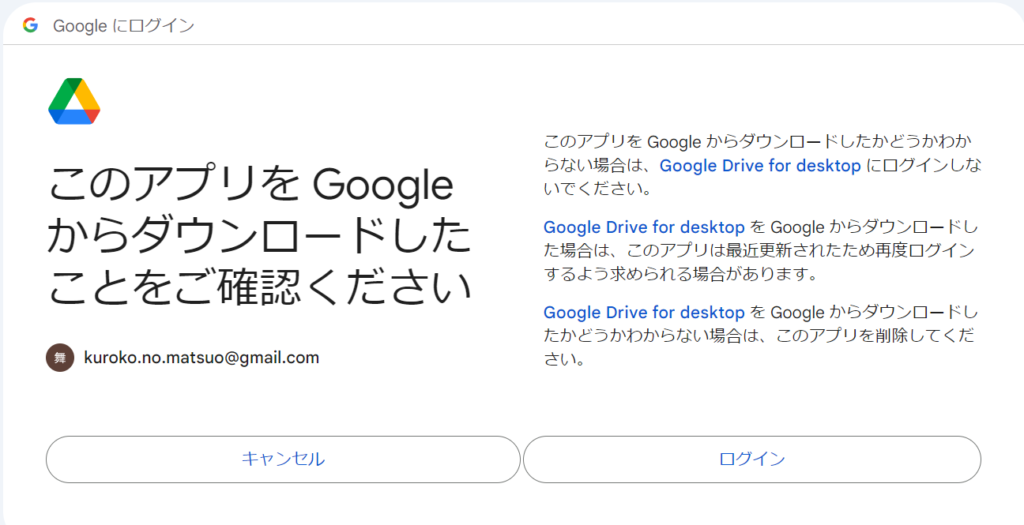
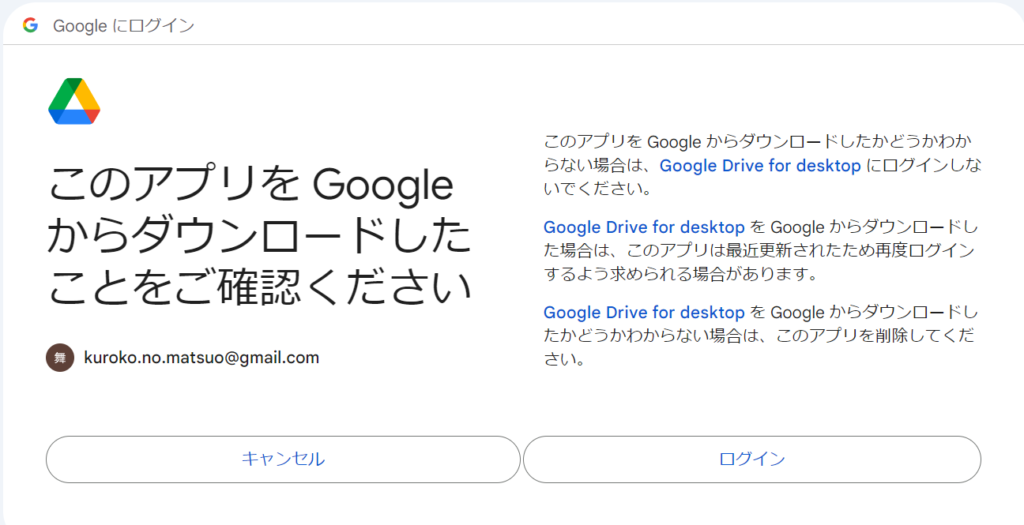
アカウント連携完了!
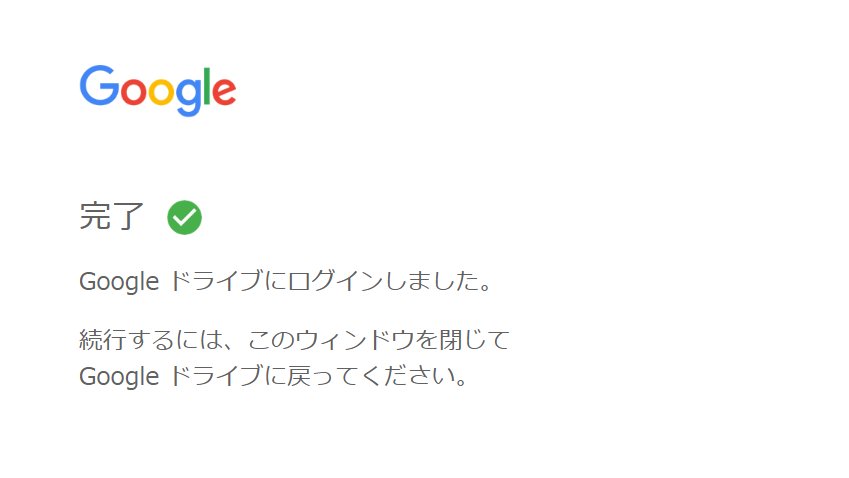
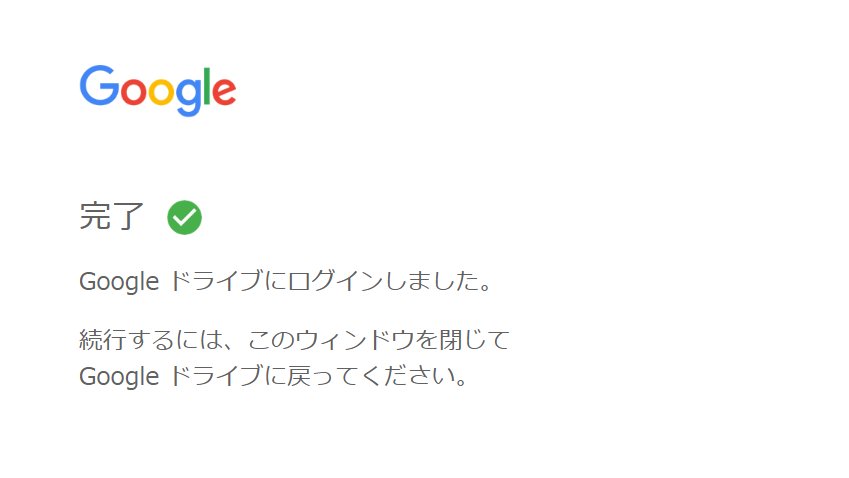
インストールGoogleドライブの同期設定



同期設定は重要ポイントだよ!
下記の設定画像を見ながら、ゆっくり進めてね♡
💡重要ポイント
チェックは全て外したまま「スキップ」しよう!
☑すると、パソコン上のすべてのデータが、Googleドライブに自動で保存されちゃう


こちらも、全てチェックを外したまま「スキップ」
仕事の画像、動画データがGoogleフォトの容量を圧迫しちゃうから、Kurokoは設定してないよ☺


設定完了まで、あと一息👍
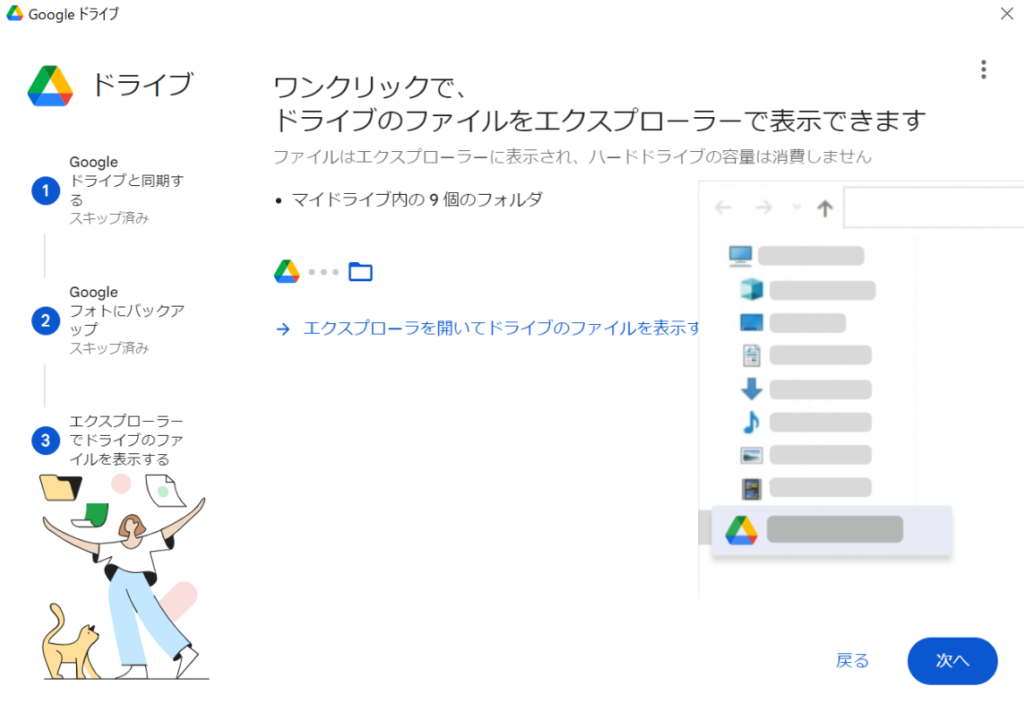
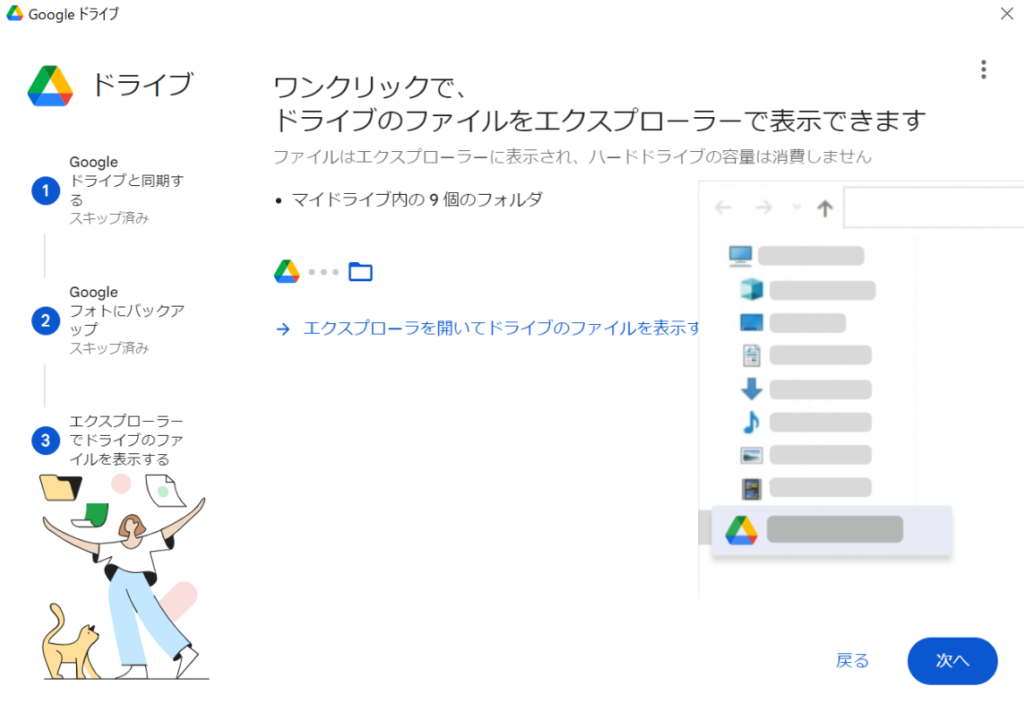
「ドライブを開く」をクリック
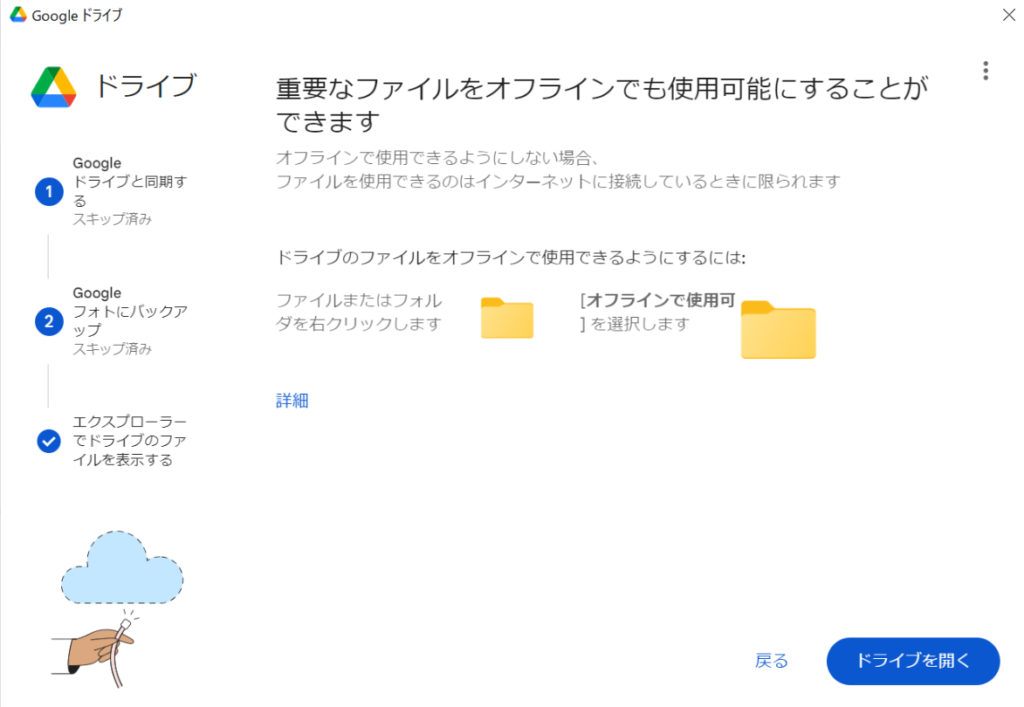
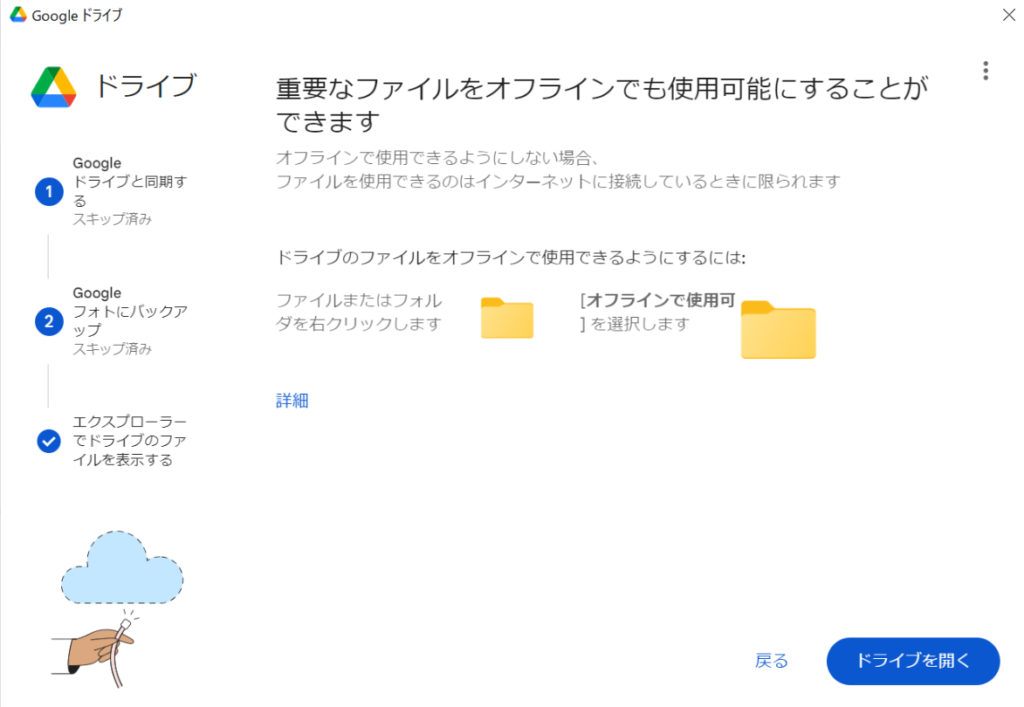
🙌 設定完了だよー!お疲れ様♥
パソコン上でプチ設定💻もっと快適にしてみよう♡
使わないショートカットは、削除しておくとデスクトップがスッキリするね☺





ぜひやってみて欲しい♡とっても便利になるよ!
Windowsのメニューから「Googleドライブ」にカーソルを合わせる🖱
▼
右クリックで「📌タスクバーにピン留めする」を選択。
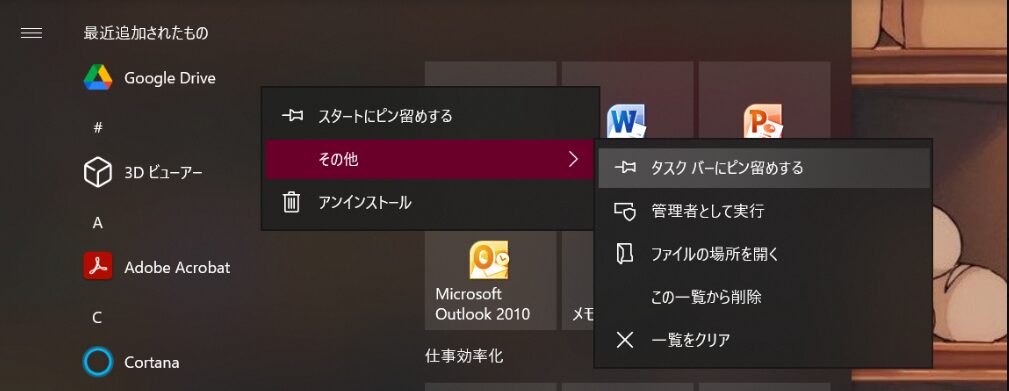
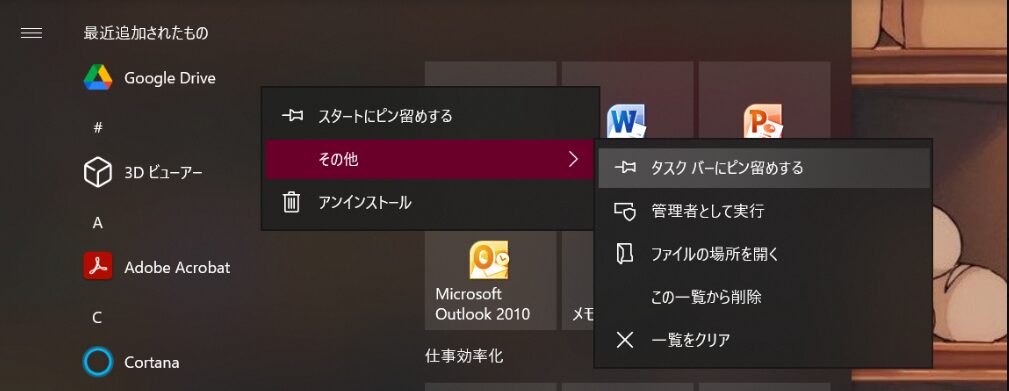
じゃじゃ~ん♡
パソコン画面の下部を見てみると、Googleドライブのアイコンが出現してる!!





ワンクリックでGoogleドライブに入れるよ♡これ凄く便利だよ!!
最後までお読みいただき、ありがとうございました☺!
不明点などあれば、下記よりお気軽にお問い合わせください🤲🤍
💜Discord
事務のお悩み解決 Kurokoのオープンチャット
▸https://discord.gg/wUJg95rS
事務情報発信中📢DMよりお問い合わせください☺
▸https://www.instagram.com/kuroko.to.keiri/